MySQL 설치

1. MySQL 홈페이지에서 installer를 다운받는다. 1
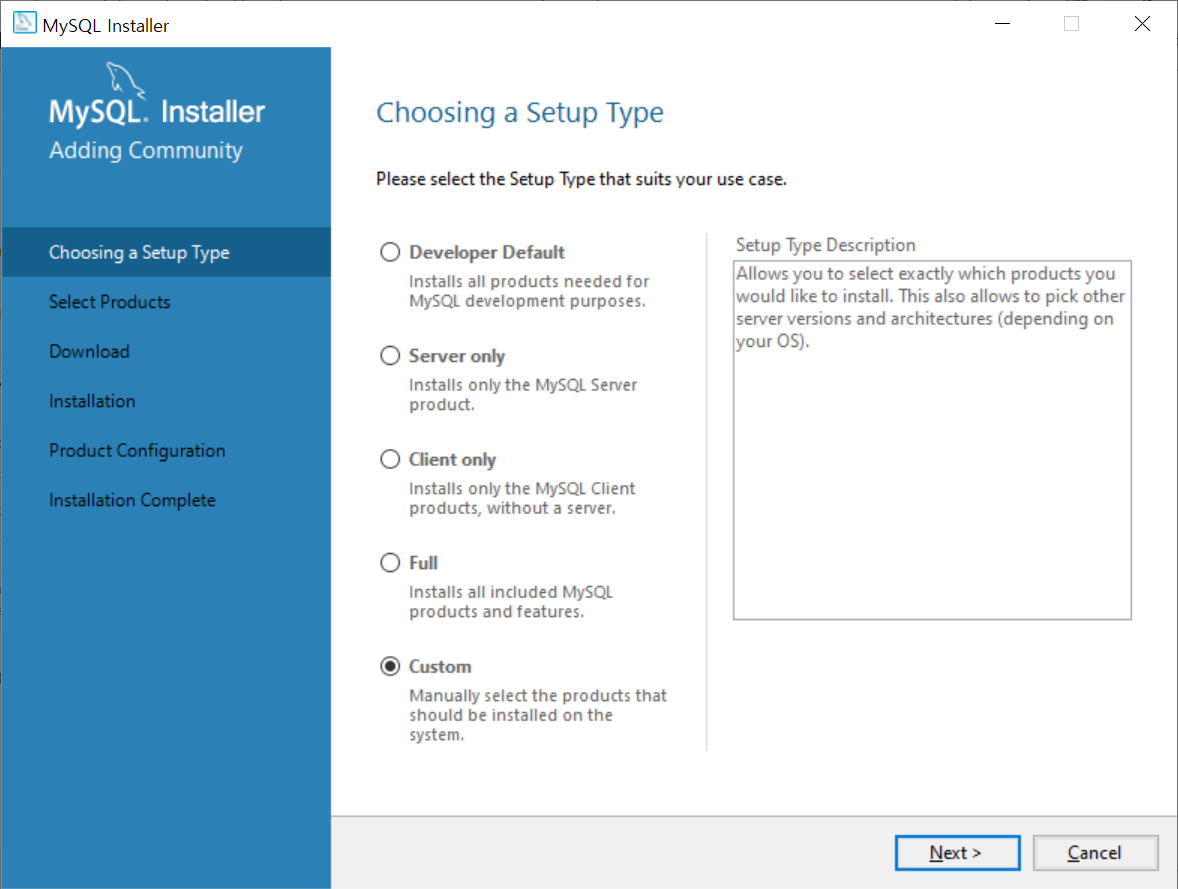
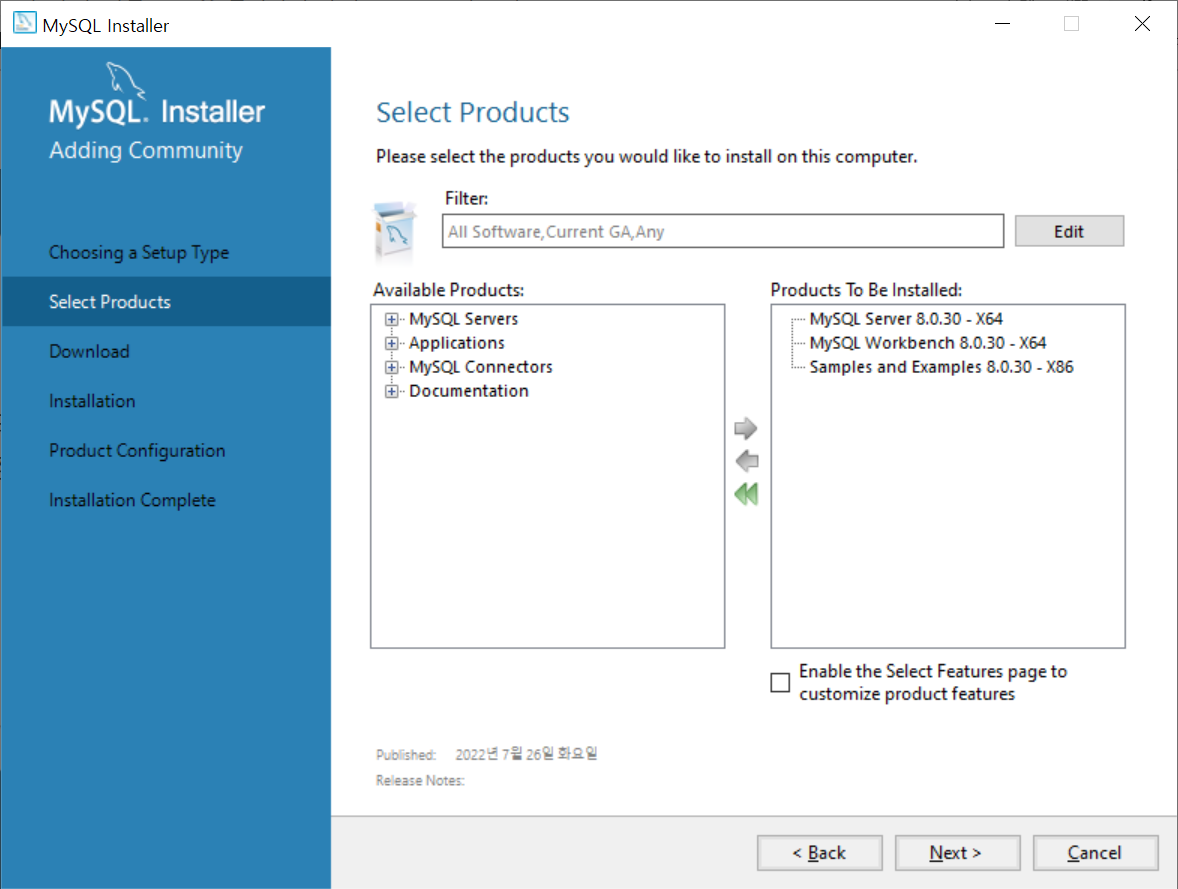
2. Installer를 실행하여 Setup type을 Custom으로 선택하고 넘어가서 다음의 세 가지를 택해서 Producs To Be Installed 에 넣어준다.
- MySQL Servers > MySQL Server > MySQL Server 8.0
- Applications > MySQL Workbench > MySQL Workbench 8.0
- Documentation > MySQL Documentation > Samples and Examples 8.0
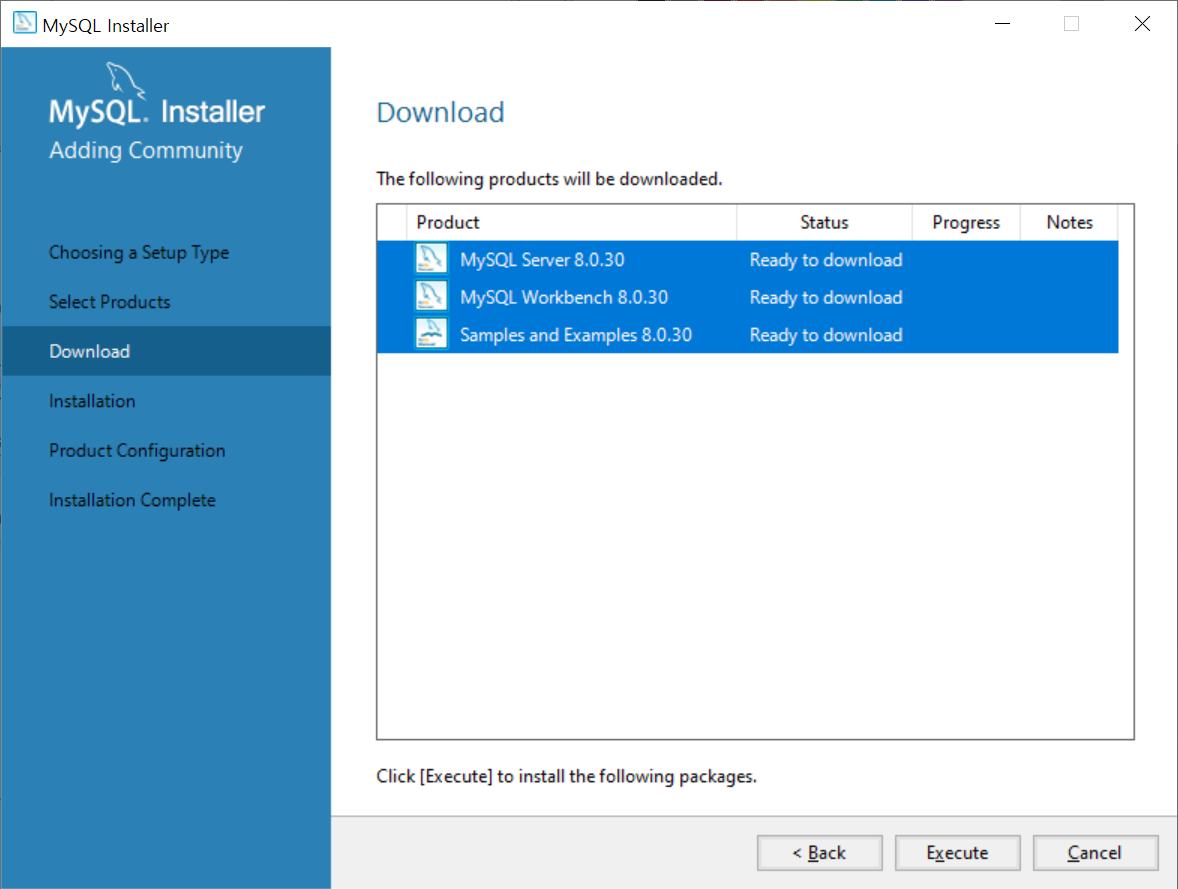
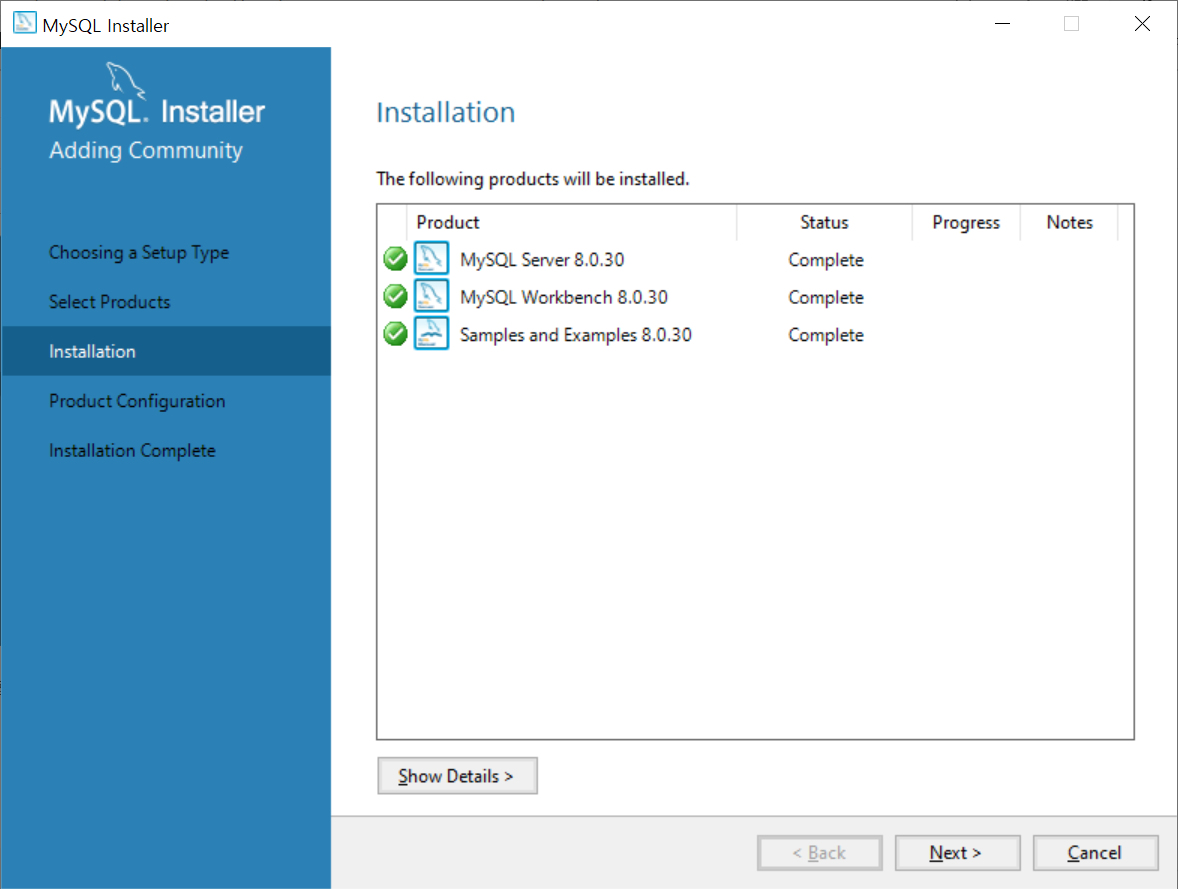
3. 설치 항목을 확인 후 Execute를 누르면 다운로드가 된다. 그리고 installation으로 넘어가 설치를 완료해준다.
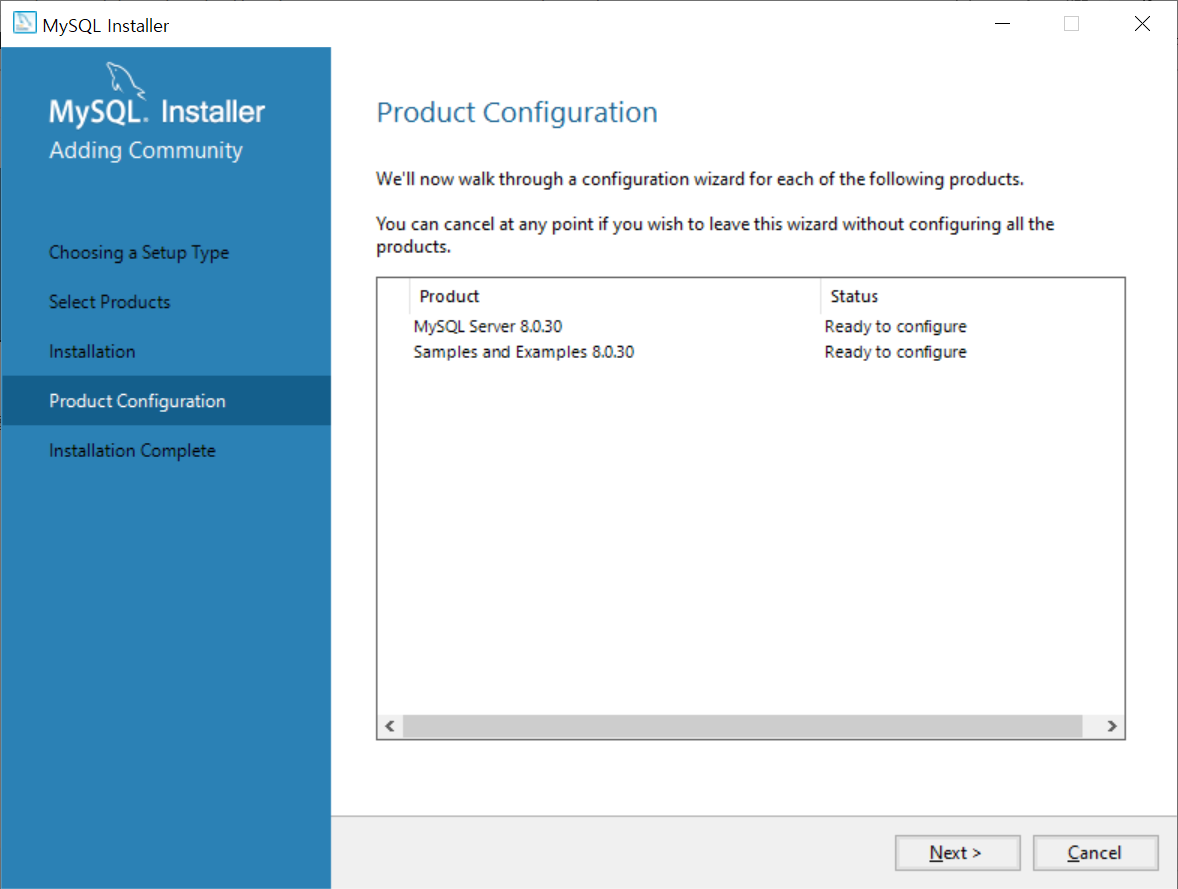
4. Product Configuration이 필요하다고 한다. Next를 눌러준다.

5. Config type을 Development Computer로 하고 TCP/IP와 Open Windows Firewall ports for network access 에 체크하고, Port가 3306인 것을 기억한다. 그리고 Next를 누른다.

6. 필자는 Recomended를 선택했으나, 참고한 블로그에서는 파이썬과의 연동을 위해 아래 것을 택했다.
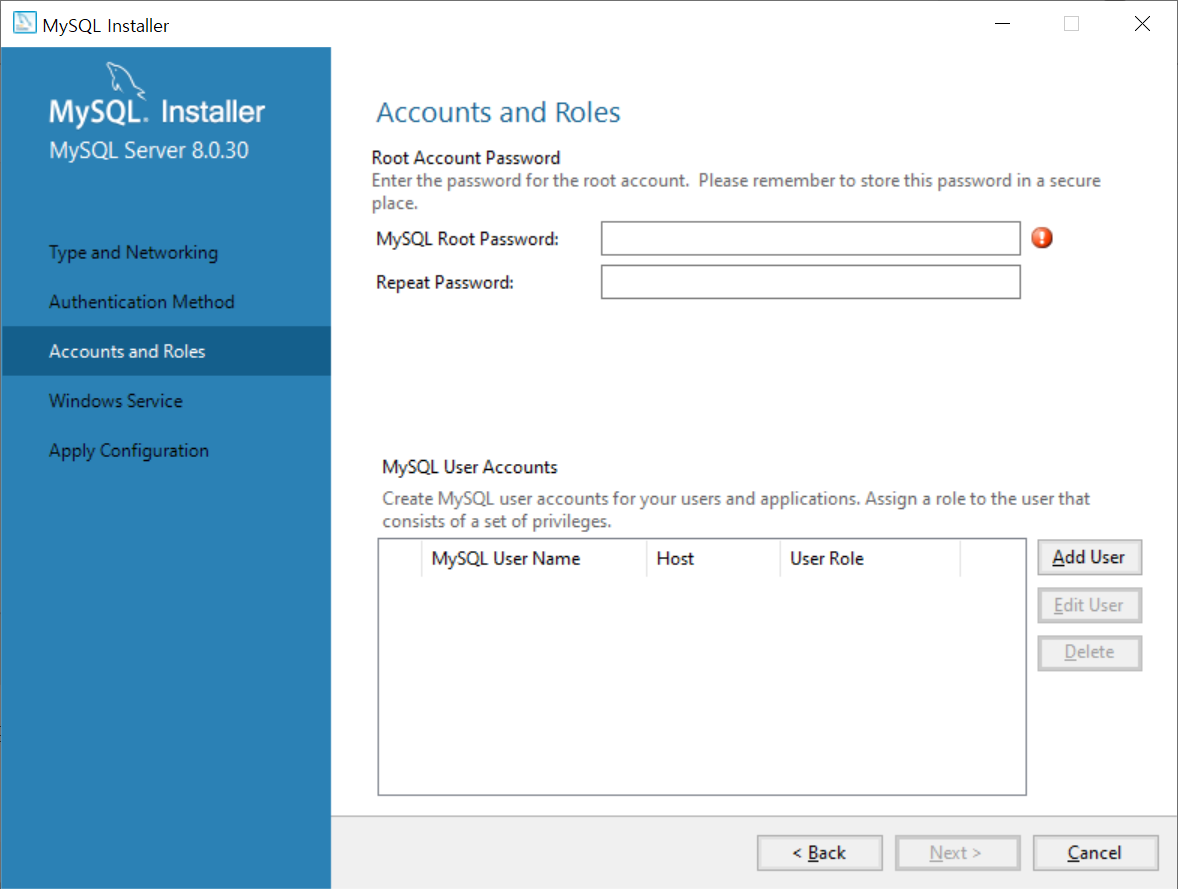
7. Root 계정과 Root 이외의 계정을 추가할 수 있다. Root 계정의 비밀번호를 설정하고, 따로 필자가 사용할 계정을 추가해주었다.
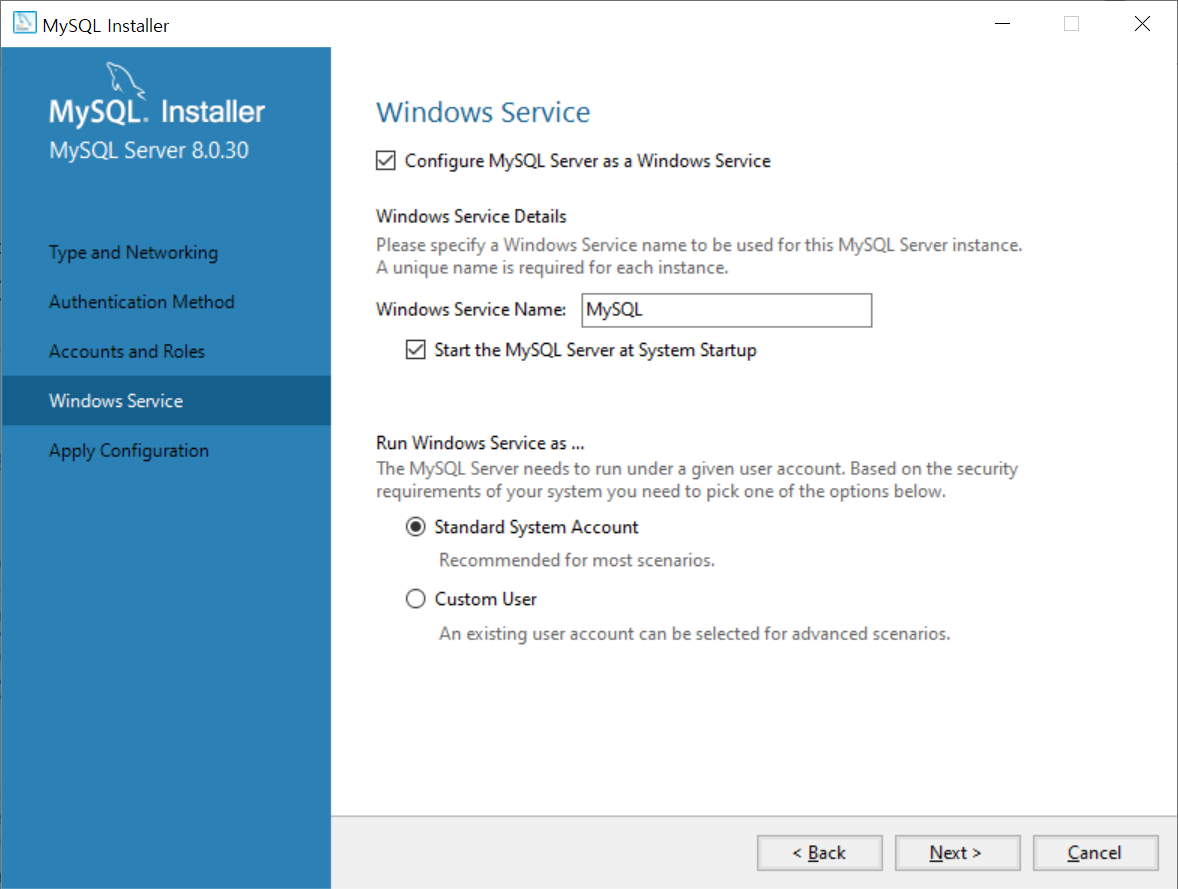
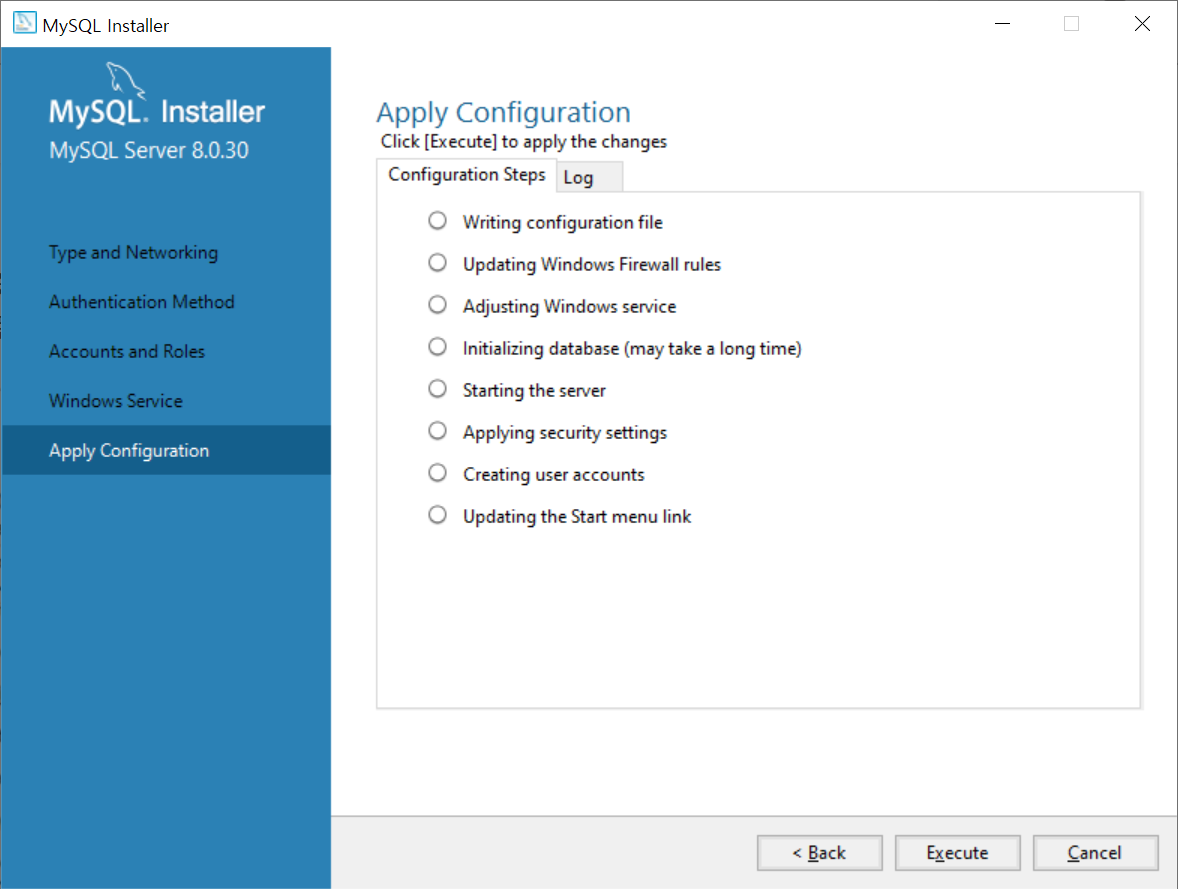
8. Windows Service Name을 MySQL로 변경했다. 전통적인 사용이라고 했다. 나머지는 그대로 두고 Next를 눌러 확인한 후 Execute를 눌러준다. 필자는 Starting the server 단계에서 진행되지 않았는데, 이는 Windows의 서비스로 구성된 MySQL Server 가 설치 프로그램과 내부적으로 상호작용하기 때문이라고 언급한 내용을 찾았다. 2 이에 대한 해결을 위해 다음과 같은 단계를 거쳤다.
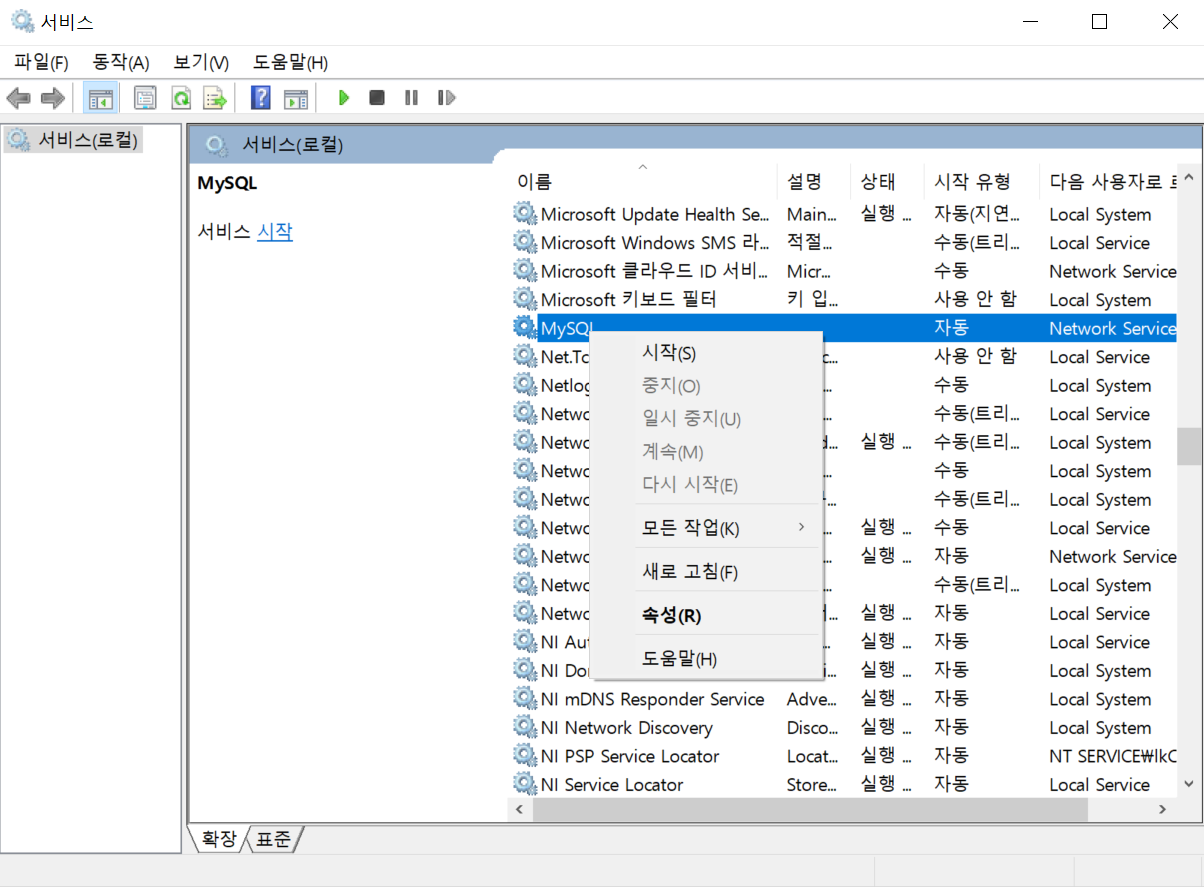
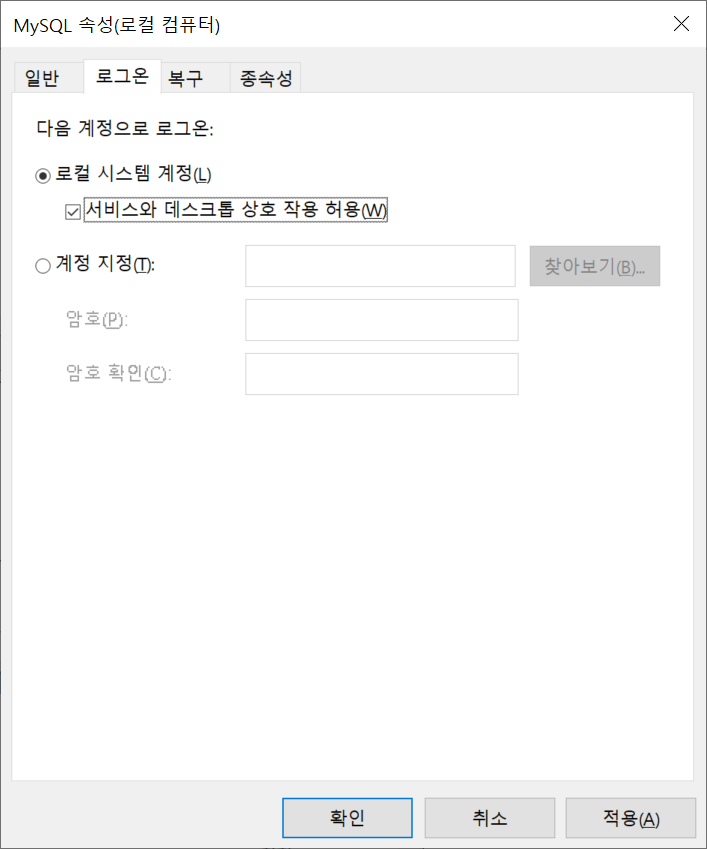
내컴퓨터 > 관리 > 서비스 혹은 서비스 앱을 검색해서 들어간 후, MySQL을 찾아 속성 > 로그온 에서 로컬 시스템 계정을 선택하고 서비스와 데스크톱 상호 작용 허용 에 체크해준다.
필자는 모든 과정에도 불구하고 실패하고, 다시 처음부터 설치를 진행했다. 차이가 있다면 기존 file들을 Program Files 폴더 뿐만 아니라 Program Data folder(숨겨져 있음) 에서도 지우고, 필자가 사용할 계정을 만들지 않았다는 점이다.
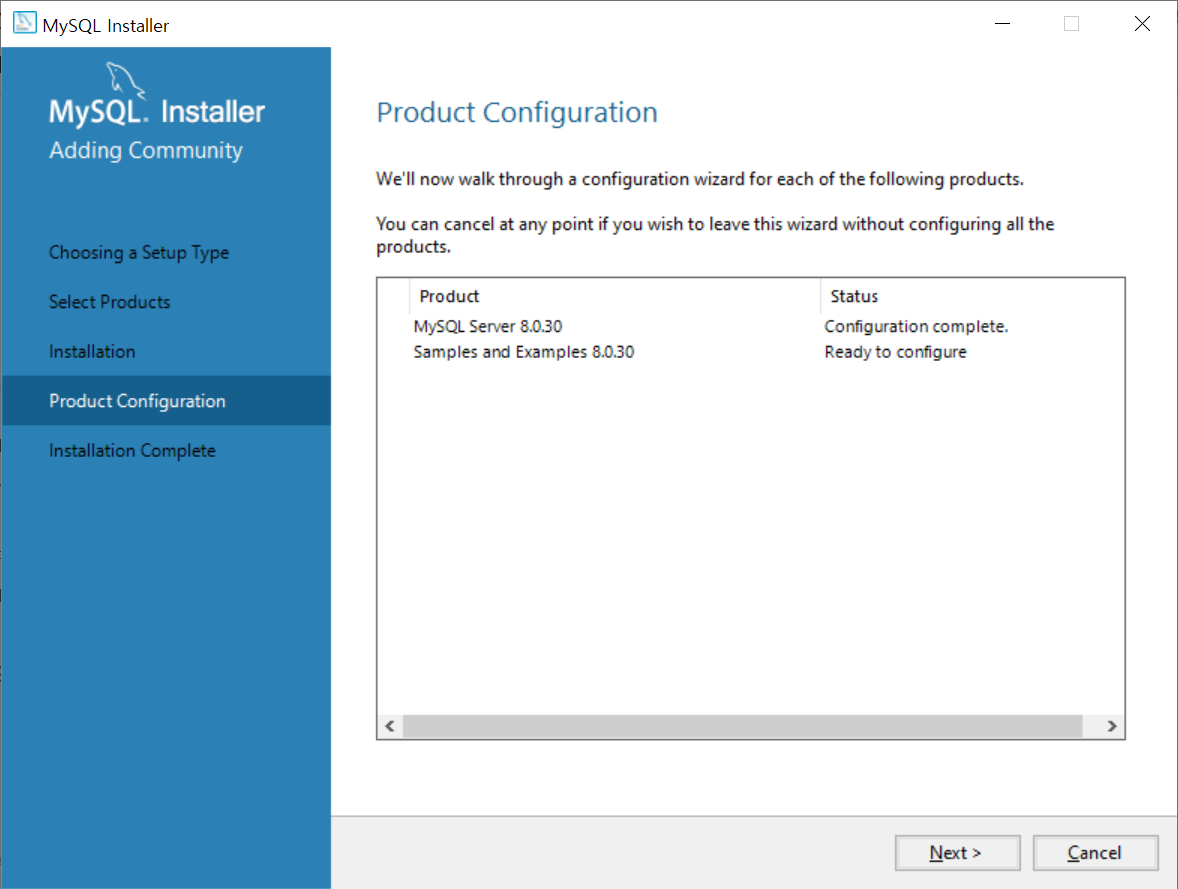
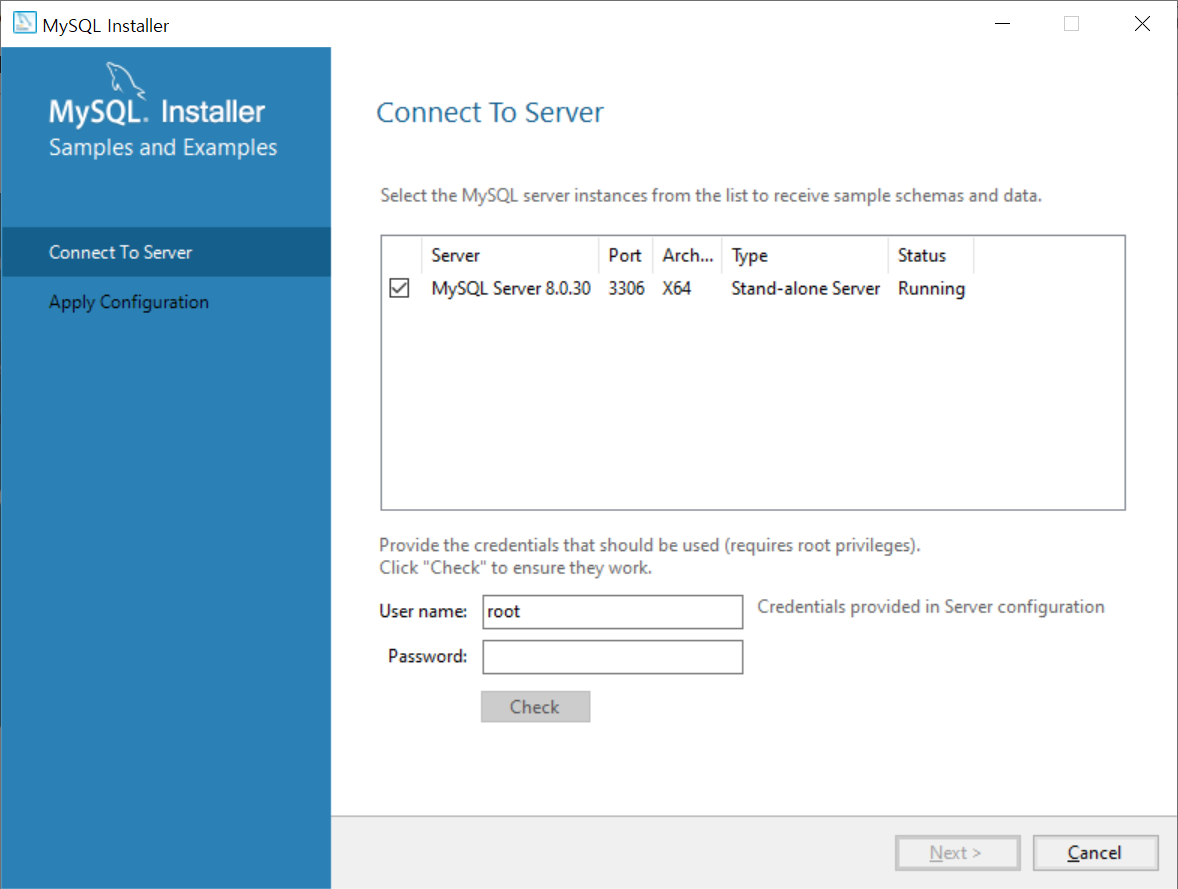
9. 모두 설치되면 다시 한 번 Product Configuration이 나타난다. 두 번째 configuration을 할 차례다. 설정했던 root 비밀번호를 써주고 Next를 누른다.
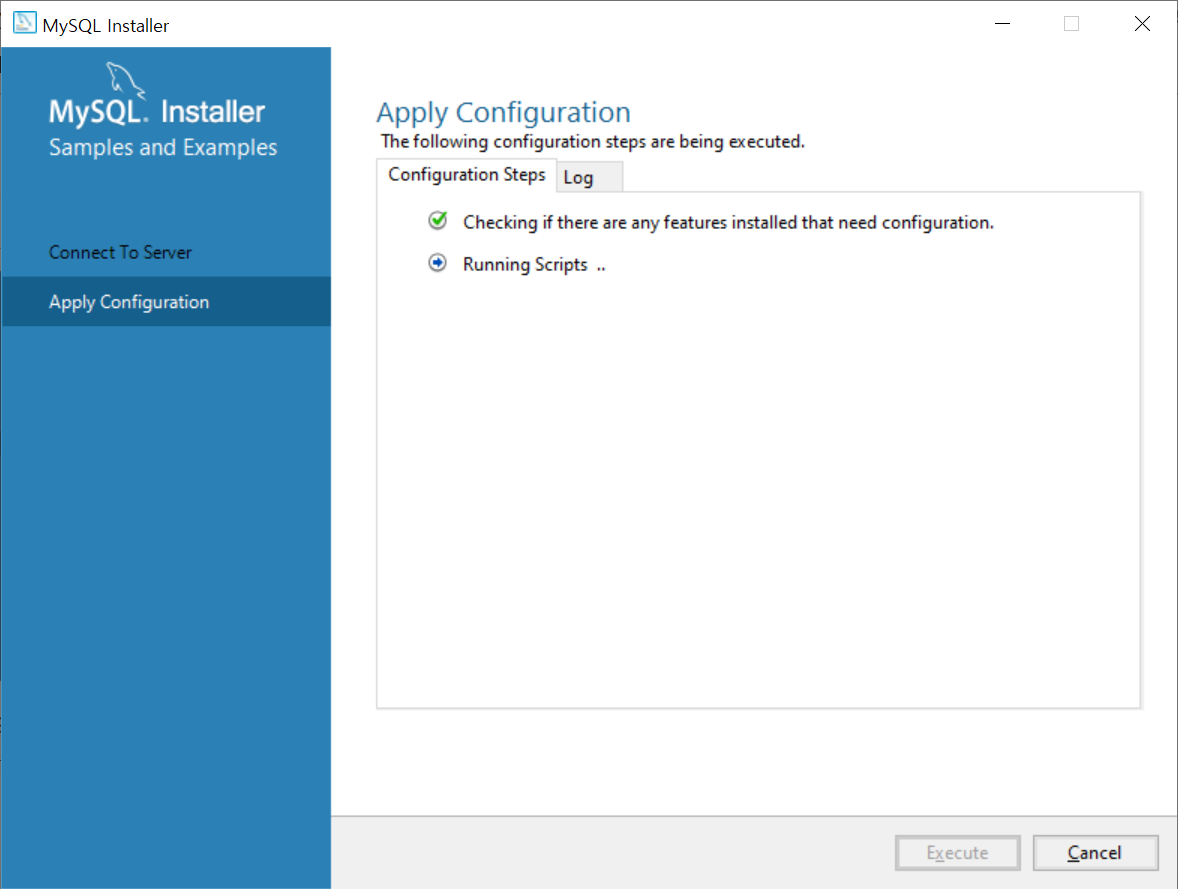

10. Execute를 눌러 진행하고, 마무리해준다.
Reference
'프로젝트 > Recipository' 카테고리의 다른 글
| [intelliJ, MySQL DB] 22.09.19. intelliJ에 MySQL 연결하기 (feat. 수많은 난관) (0) | 2022.09.19 |
|---|---|
| [DB] 22.09.18. MySQL workbench 계정 추가 (0) | 2022.09.18 |
| [Dev] 22.09.15. Thymeleaf 를 사용하는 이유 (0) | 2022.09.15 |
| [Dev] 22.09.14. static과 templates directory (0) | 2022.09.14 |
| [Dev] 22.09.14. index.html 띄우기 (0) | 2022.09.14 |




댓글