PyTorch를 현재는 노트북에 설치하고자 함. 따라서 GPU를 활용할 세팅은 추후 작성 예정이고, 지금은 CPU를 활용한 PyTorch 설치 내용만 포함.
1. 가상 환경을 위한 anaconda 설치 및 환경 준비
anaconda 설치
아나콘다 공식 홈페이지에서 설치 파일 다운로드1
설치 중 "Add Anaconda to PATH environment variable" 옵션은 체크하지 않는 것이 좋다고 하는데, 이는 anaconda 설치 시 python이 함께 설치되기 때문에 기존에 설치한 python과 충돌 가능성이 있기 때문인 것 같음. 기존의 python이 제대로 동작하지 않는다든지, anaconda의 python이 기본으로 설정된다든지 할 수 있음.
필요에 의해 PATH를 추가해야 한다면 그때마다 직접 추가해주는 것이 좋을 듯 함.
설치 확인
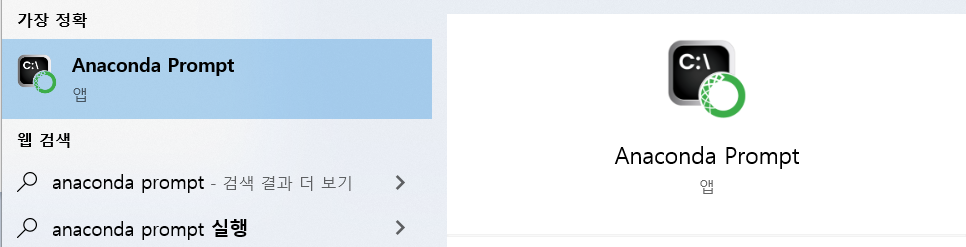

>>> conda --version
설치 완료 후 Anaconda Prompt를 실행하여 위와 같이 버전을 확인했을 때, 정보가 출력된다면 정상적으로 설치된 것.
가상환경 생성

>>> conda create --name {가상환경 이름} python={버전}
conda create 명령어로 가상환경을 생성함. --name 대신 -n으로 작성해도 됨.
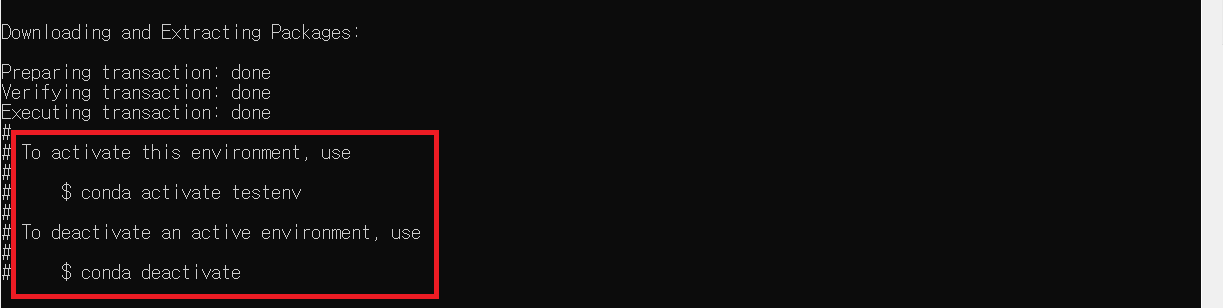
가상환경을 생성하면 마지막에 환경 활성화 / 비활성화 방법을 친절하게 출력해줌.
가상환경 목록 확인

>>> conda env list
생성한 가상환경의 목록을 확인할 수 있음. 이때 목록에서 보이는 별표(*)는 현재 활성화한 가상환경을 표기함.
가상환경 활성화

>>> conda activate {가상환경 이름}
activate 명령어로 원하는 가상환경을 활성화 함.
가상환경 비활성화

>>> conda deactivate
deactivate 명령어로 현재 활성화한 가상환경을 비활성화 함.
가상환경 제거

>>> conda remove -n {가상환경 이름} --all
remove 명령어로 가상환경을 제거함.

제거 과정에서 포함된 conda 환경 설정 및 non-conda 파일을 함께 지울것이냐고 묻는데, 필요에 따라 선택함. 기본값인 'n'을 선택하는 경우에는 가상환경 이름 자체는 남게 됨.
2. PyTorch 설치
가상환경 활성화 & Pytorch 설치
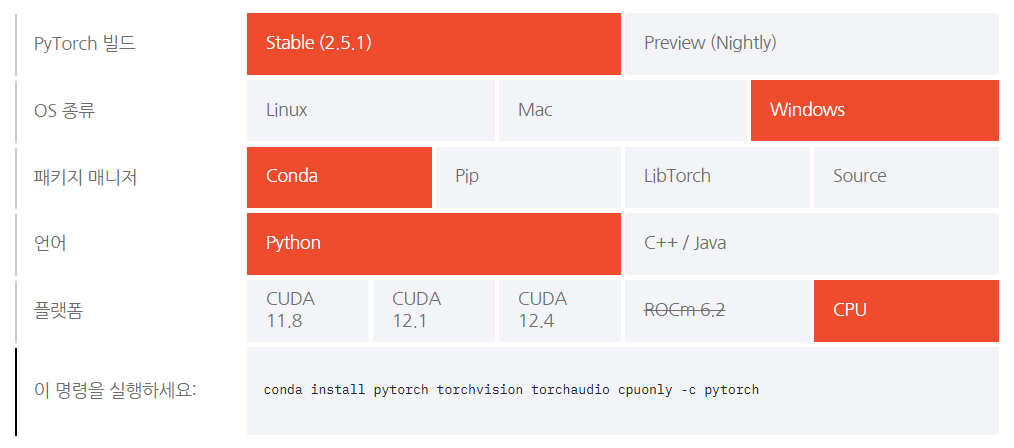
파이토치 한국 사용자 모음 홈페이지2 에서는 실행할 명령어를 제공해줌. 현재 노트북 로컬에서 CPU만을 이용해서 테스트하기 위해서 위와 같이 선택하고, 명령어를 실행하고자 함.
>>> conda install pytorch torchvision torchaudio cpuonly -c pytorch
위 명령어를 사용하여 PyTorch를 설치함.
PyTorch 설치 확인
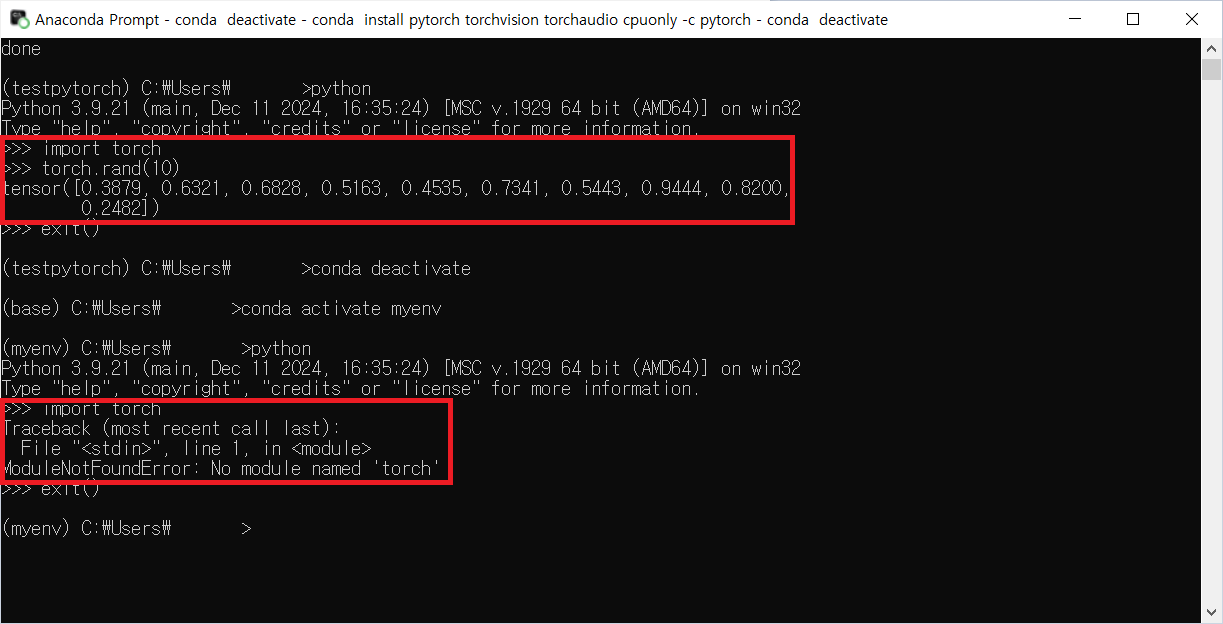
가장 간단한 방법은 python을 실행하여 torch를 import 해보는 것임. PyTorch가 설치된 가상환경에서는 온전하게 동작하지만, 그렇지 않은 가상환경에서는 동작하지 않음.
3. 작업 환경과 연결 (VScode)
Terminal 변경

VScode를 열고 'ctrl + `' 로 terminal을 열어 conda 명령어를 사용하는 경우 위와 같은 메시지를 보게 될 수 있음. 이는 VScode의 default terminal이 powershell이기 때문임. 따라서 terminal을 command prompt로 변경해야 함.
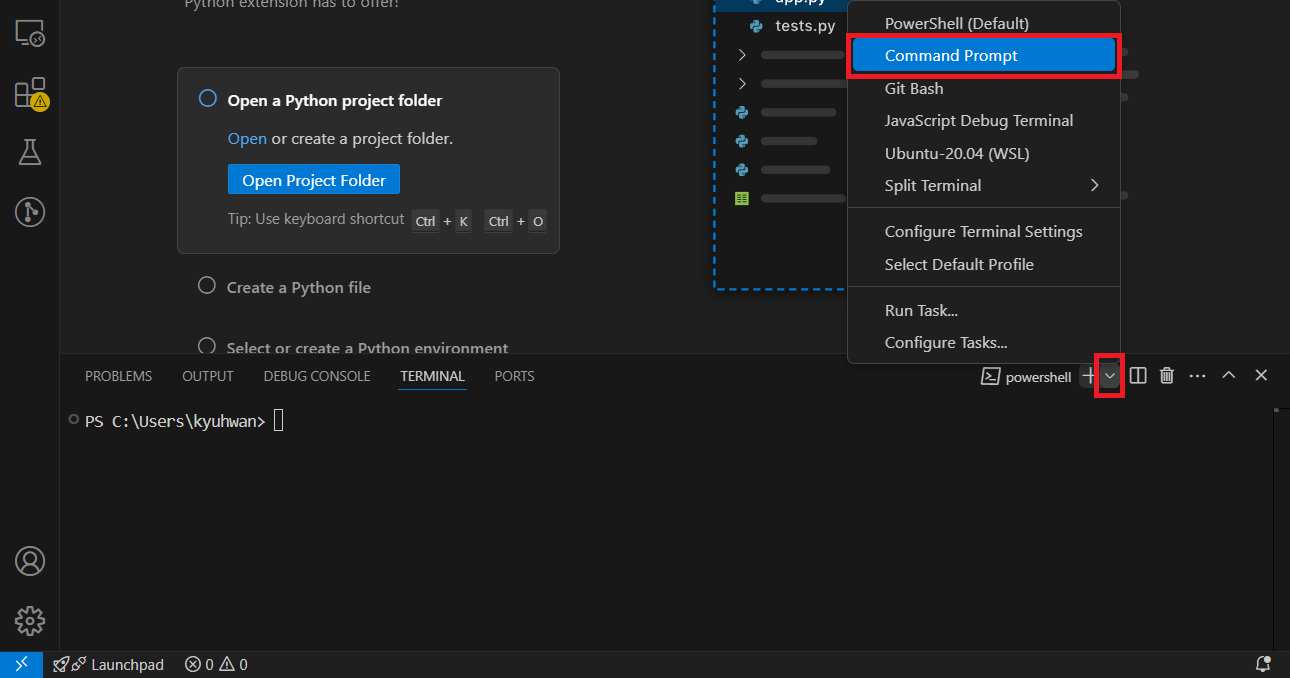
터미널의 종류를 command prompt로 선택하면 됨.


만약 terminal default를 변경하고 싶다면 상단 메뉴바 View > Command Palette 혹은 ctrl + shift + p 로 커맨드 팔레트를 열고 'Terminal: Select Default Profile' 을 입력하여 변경 가능함.
Extension 설치 및 Anaconda 가상환경 연결
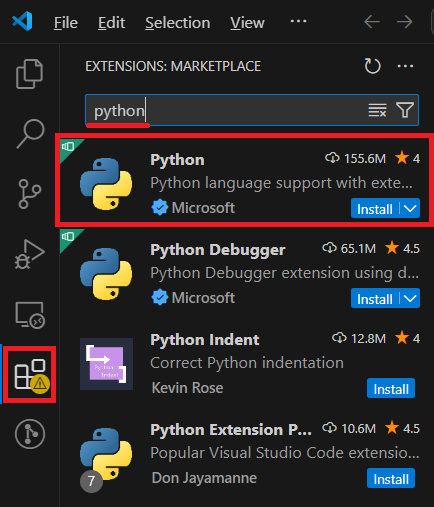
먼저 VScode의 좌측 배너의 Extension을 클릭해서 python을 검색하여 설치함. 설치 후에는 VScode를 재시작함.


상단 메뉴바 View > Command Palette 혹은 ctrl + shift + p 로 커맨드 팔레트를 열고 'Python: Select Interpreter'를 선택하면 위 이미지에서처럼 anaconda 가상환경들의 목록이 나옴. 혹은 상단 검색창에 '>' 를 입력하고 Python을 입력해도 찾을 수 있음.
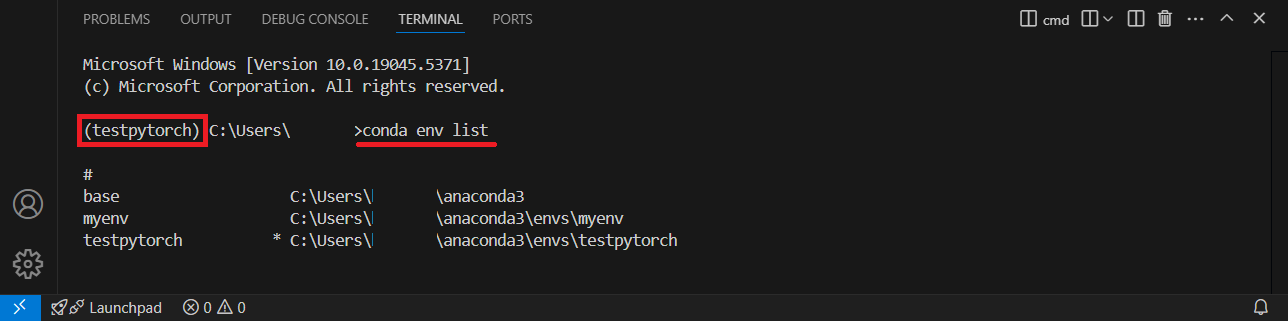
원하는 가상환경을 선택하면 위 이미지에서 볼 수 있는 것처럼 command line 왼쪽에 가상환경 이름이 출력되면서 conda 명령어를 사용할 수 있게 됨.
댓글