Java를 배우는 이유는 무엇인가? Web server application을 만들 수 있는 언어에는 C, python, Java, javascript(node js) 등이 있다. 이 중에서 취업 수요가 가장 많기 때문에 Java를 선택한 것이라고 했다.
수업에서는 server는 이미 있고, 그것을 활용해서 부분적인 동작을 Java로 programming하려고 한다. 많이 어렵지 않다고 했다. 실무에서는 주로 eclipse나 intelliJ를 사용한다고 하는데, 전자는 무료고 후자는 유료이기 때문에 eclipse를 사용한다고 했다. visual studio code는 사용하지 않는다.
Java 설치1

Java는 version을 밥먹듯이 올린다고 했다. 그래서 현재 16버전까지 있지만, 실무에서는 Java SE 8 을 많이 사용한다고 했다. 실제로 수업 때 설치했을 때는 8u291이었는데, 그 사이에 일부 업데이트가 있었던 것 같다. 이런 source code가 운영체제에 상관없이 잘 돌아간다고 한다. 그래서 운영체제 별로 다른 개발자가 따로 필요하지 않기 때문에 사용한다고 했다. 사용하는 컴퓨터에 맞는 것으로 다운로드 한다.

설치하고 shell script 같은 곳에서 Java를 치면 여러 내용이 나오는 것을 확인해볼 수 있다.
Eclipse 설치 및 설정2
설치


eclipse 홈페이지에서 이미지의 'Download Pakages' 를 눌러 나오는 페이지 우측에 다른 버전에 대한 링크가 있다. 수업에서는 2020.03. 버전을 사용했다. 이 버전을 사용한 이유는 호환 때문이라고 했다. 해당 버전의 R pakages 안에 들어가 필자의 노트북이 Windows 이기 때문에 표시된 것을 눌러 다운로드 한다. 압축을 풀 곳은 작업할 eclipse 폴더에 한다고 했다.

그리고 작업할 폴더를 만들고, 해당 폴더를 work space로 선택해서 eclipse를 실행한다. 실행하면 아래와 같은 화면을 볼 수 있다.

이 eclipse는 대소문자를 구분하며, 자동 저장 기능이 없으니 주의해서 작업한다.
설정
perspective 설정
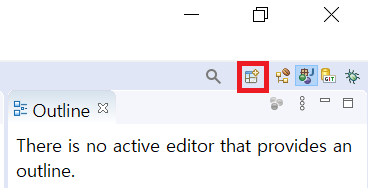
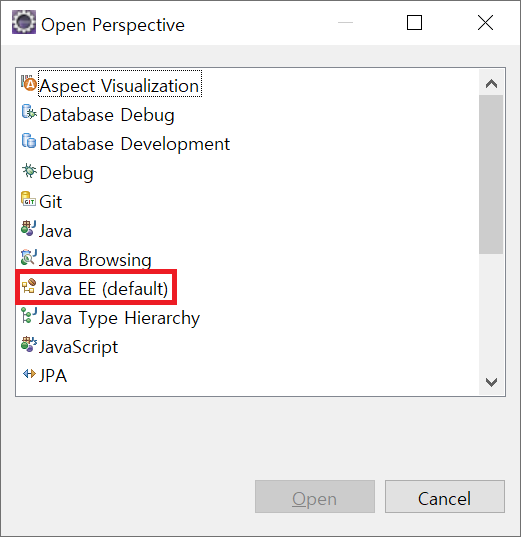
오른쪽 상단에서 발견할 수 있는 아이콘들이다. 빨간색 box로 표기된 것이 'open perspective' 로 perspective는 '관점'이라는 의미인데, 일종의 현 프로그램을 어떤 성격의 관점으로 볼 것인가를 선택할 수 있다. Java EE는 웹 개발 환경으로 이것이 default로 되어있고, Java를 공부할 것이니 Java를 선택해서 하나 만들어준다.
preference 설정

상단 Window tab에 Preferences 를 클릭해서 보이는 창에 'encoding' 이라고 검색하여 Workspace 항목을 클릭하면 위의 이미지와 같은 내용들을 볼 수 있다. 하단까지 스크롤해서 보면 Text file encoding 항목이 Default인 MS949로 되어있을 것인데, Other 항목에서 UTF-8을 선택해서 Apply 해준다. MS949는 표준이 아니고, 이 설정을 해주지 않으면 한글이 모두 깨진다고 했다.

이어서 'font'를 검색해서 Colors and Fonts 항목을 선택하고, Basic tab에 있는 'Text Font'를 골라 Apply 한다.
create new project


아무런 project가 없다면 빠른 링크가 하나 있을 수도 있겠지만, 있다면 누르고 없다면 위와 같이 File tab의 New의 Java Project를 눌러서 만든다. 원하는 project의 이름을 입력하고 Finish를 눌렀다.

src 폴더에 우클릭하여 New > Package 를 선택하면 오른쪽의 창을 볼 수 있다. Name 항목에 원하는 이름을 작성하면 이미지의 경우에는 src/test/main 의 형태로 package가 만들어지는 것이다.

마찬가지로 test.main package에 우클릭을 하여 New > Class 를 선택하면 class file을 만들 수 있는데, 만약 Name을 Hello로 했다면 src/test/main/Hello.java 를 만든 것이 된다. 이 java file은 text file인데, compile을 해서 내용을 해석할 수 있다. 원래는 shell 같은 곳에서 java file을 실행시켰을 때 해석해주는 것을 eclipse 에서 대신 해석해주고 console 창에 띄워준다.

예를 들면 이런 식이다. 해당 java file을 가지고 있는 project의 bin folder에서 shell script를 열어 java file을 실행하면 된다. 이와 동일한 과정이 eclipse에서 run을 하면 동일하게 실행된다. 사실 shell에서 할 일은 없지만, 이런 식으로 실행하면 불편함을 느낀다는 것을 알고 넘어가면 된다고 했다.

내 pc > 우클릭 > 속성 > 고급 시스템 설정 > 환경 변수 에 들어가서 새로 만들기를 해준다. 두 가지를 만들 것이다. 첫 번째는 이미지에 보이는 것처럼 변수 이름에 JAVA_HOME, 변수 값에 JAVA를 설치한 위치를 작성한다. 두 번째는 변수 이름에 CLASSPATH, 변수 값에는 %JAVA_HOME%\lib\; 라고 작성한다. 변수 값의 앞에 붙은 %JAVA_HOME% 은 해당 변수 이름으로 된 값을 참조하겠다는 의미이다.
기초적인 설정이나 준비는 끝났다.
+) 추가
어떤 차이트의 창은 하나의 process이다. 때문에 창을 닫으면 process가 종료되는 것이다. Eclipse에서의 java file 실행도 마찬가지이다. 만약에 eclipse에서 debug가 끝나지 않았다면 process는 계속 진행중인 것이다.
'뒷북 정리 (국비 교육) > java' 카테고리의 다른 글
| [Java] step05. Method (0) | 2022.04.13 |
|---|---|
| [Java] step04. Class (0) | 2022.04.13 |
| [Java] step03. Operator (0) | 2022.04.11 |
| [Java] step02. Data type (0) | 2022.04.11 |
| [Java] step01. Hello (0) | 2022.04.05 |




댓글